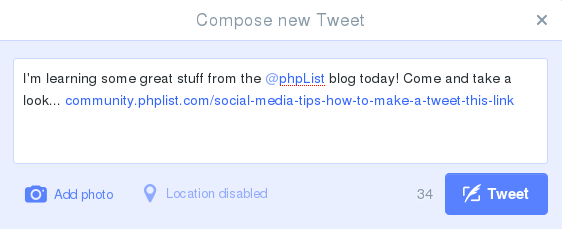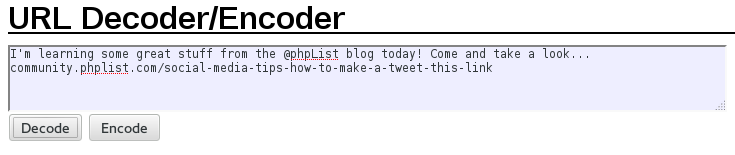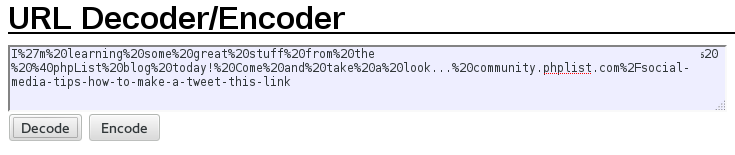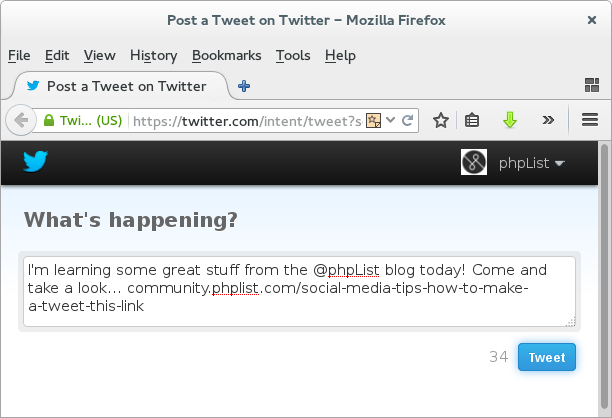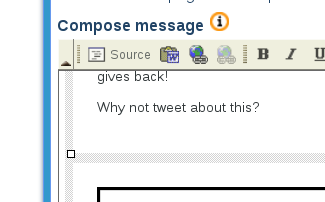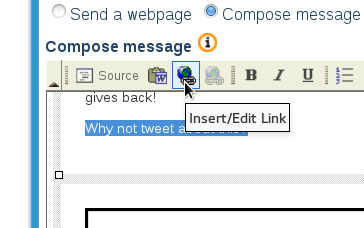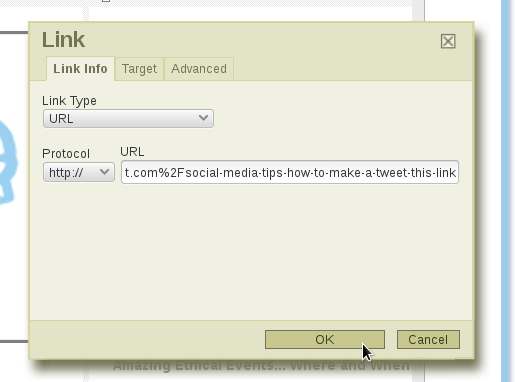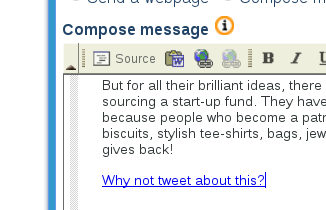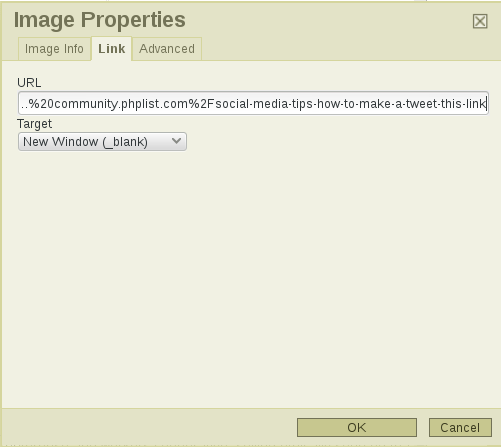Social media buttons are an important, for example they:
- Help people share your content
- Provide a familiar feature
- Provide ways for people to interact further with you
- Help you gain more twitter followers
- Help spread your message further
One useful type of social media button or link, like this one here, provides some ready-made text for the user. This is perfect for:
- Fast sharing of news, where the text is a high-impact summary of the story (example)
- Encouraging the use of a particular hashtag (example)
- User-to-complete campaign messages, such as “I support this project because…” (example)
This is a simple, step by step guide on how to create a tweet-this link with ready-made text and add it to your phpList newsletter as a text or image link.
1. Write your tweet
2. Convert the tweet to URL Safe Encoding
This step will change your tweet so it can be used as part of a url. I used this encoder here, because it had a creative commons licence.
First copy all your text and paste it into the box of the URL encoder.
and then click Encode
(make sure you only click encode once!)
Make it ready for twitter
Next you need to add a little bit of twitter code at the start of the text, this will complete your url. It is best to use a text editor to do this
http://twitter.com/home?status=
Then, paste your url safe text from the encoder directly behind. In this case we get:
http://twitter.com/home?status=I%27m%20learning%20some%20great%20stuff%20from%20the%20%40phpList%20blog%20today!%20Come%20and%20take%20a%20look...%20community.phplist.com%2Fsocial-media-tips-how-to-make-a-tweet-this-link
Test it in your browser
To see if the link is working, paste it into your browser window and see what happens. You should see something like this:
Add it to your newsletter
As the final step, you need to use your new tweet-this url as a text or image link in your phpList email. This is just the same as using any other url, for example, to make a text link you:
First, write your text
Then, select your text and click the Insert/Edit Link button
Next, paste your tweet this link into the dialogue and click Okay
You’re done!
You might also want to add a tweet this button link to an image, for example a twitter icon. This is done using the Link tab of the Image Properties dialogue.
There is a selection a creative commons licensed icons available here.
Hope you liked the guide folks!
Anna
xxxx