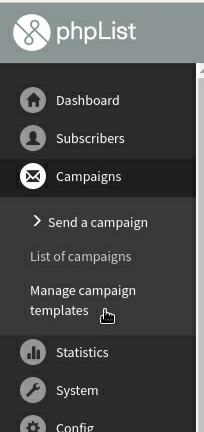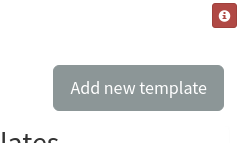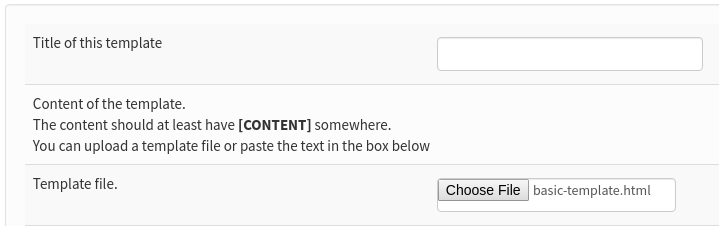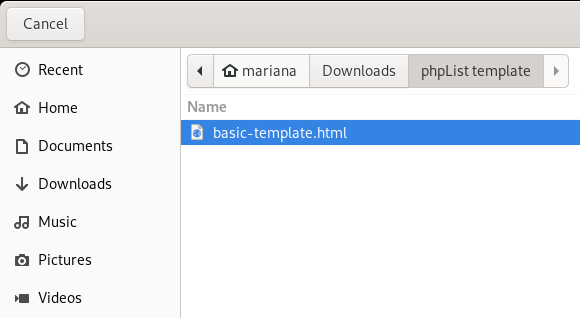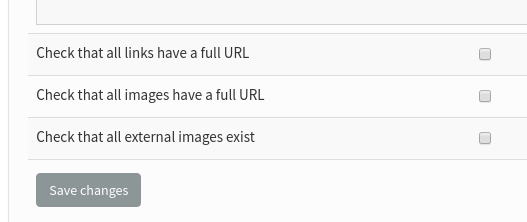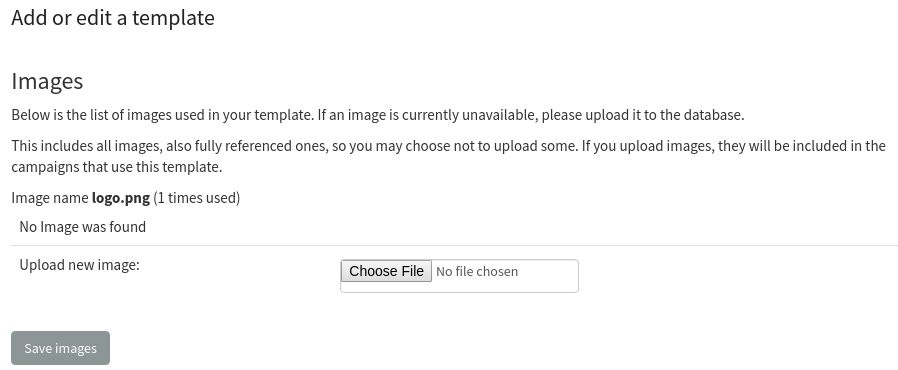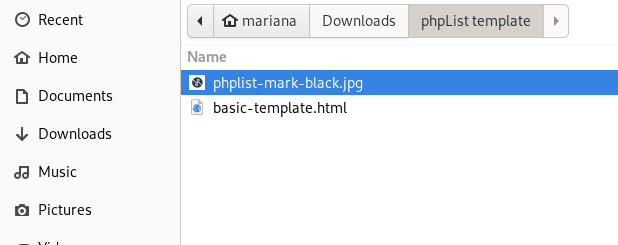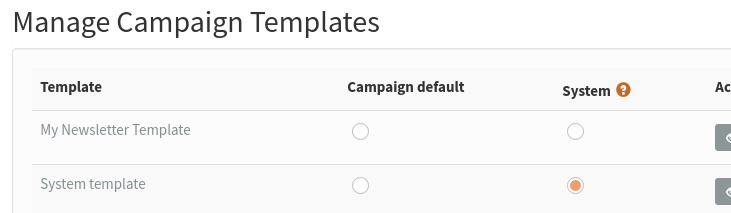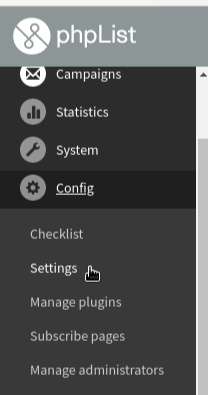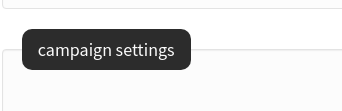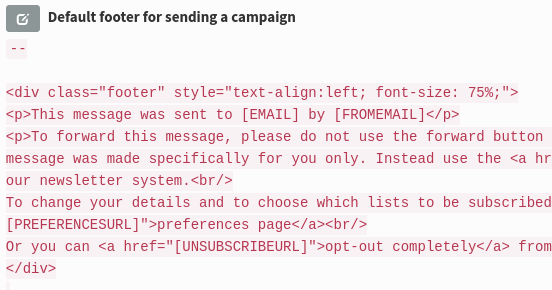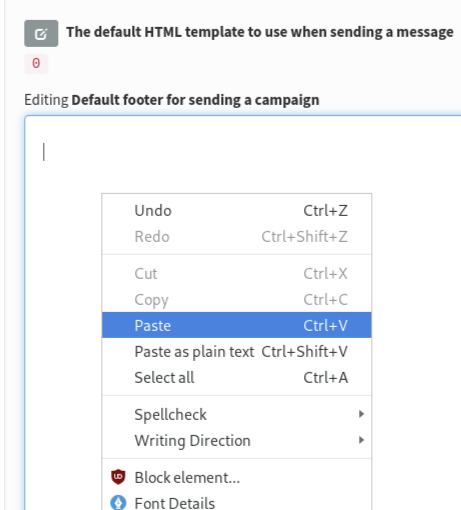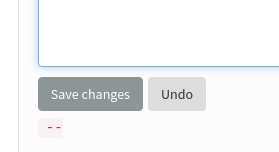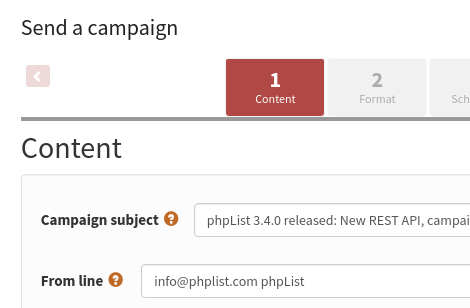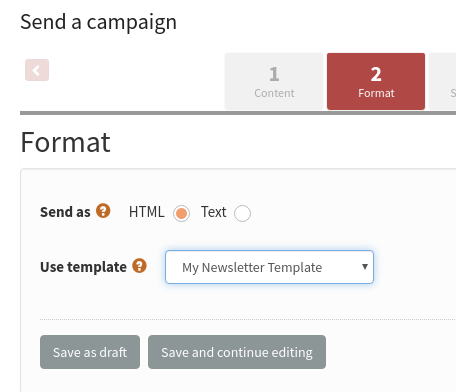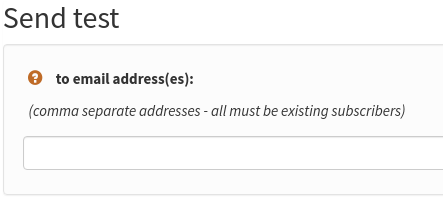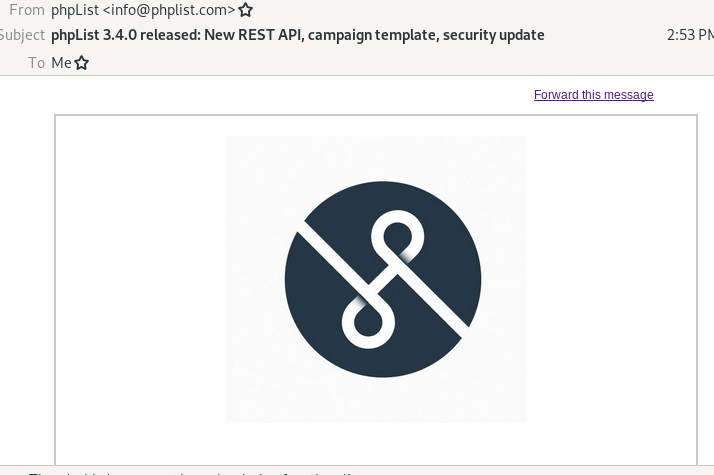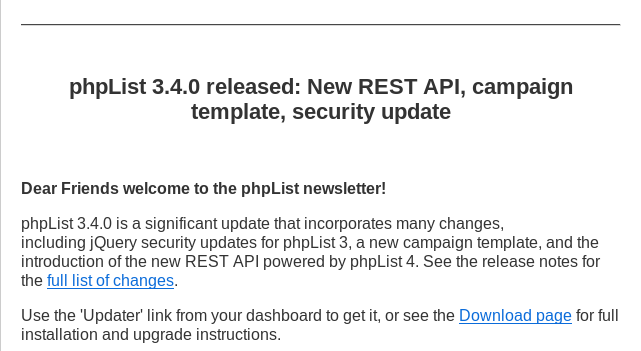DIY: Super Simple Template
We have made a very basic template for you to use. You will also need
- A version of your logo or similar image measuring 300px wide.
Download and save the template
Download the template by clicking here and then saving the file to your PC.
Upload the template to phpList
Go to Campaigns > Manage campaign templates.
Click add new template.
Give your template a name, for example My Newsletter Template. Then click Choose File.
Select the file you downloaded earlier, called basic-template.html, from your computer and click Open.
Then click Save Changes.
Upload your logo to phpList
You will then be directed to add your logo. Remember, it must be no more than 300 pixels wide. Click Choose file.
Select your logo file from your computer and click Open.
Click Save Images.
Make the template your default?
You will see your new template added to your list of existing templates. If you will use this template for most of your campaigns, click the radio button under Campaign Default.
Copy this footer text
<a href="[PREFERENCESURL]" title="Update your preferences">Update your preferences</a> | <a href="[UNSUBSCRIBEURL]" title="Unsubscribe" >Unsubscribe</a>
First go to Config > Settings.
Then scroll down till you find the Campaign Settings area.
Click the edit icon
Delete the contents up to the -- and right-click to Paste in the html you copied from this chapter.
Click Save Changes.
Any new campaigns will now use this footer by default.
Using your new template
Compose a new campaign. In this example I have pasted the html from my latest blog.
Check that you are using your template by clicking Next and examining the Format tab.
Send a test message using the Send test box at the bottom of the page.
Take a look at the email when it arrives. You will notice your logo displays even when other, remote images are blocked, because phpList has sent it as an attachment.
And you can see your template has been applied,
Feedback
Discuss this chapter here.